In this guide, we’ll show you how to get started on your smartphone with the BloomText mobile app.
While the mobile app supports most of your needs, keep in mind that there are some advanced features that are only available on the computer version of BloomText.
Sections in this article
- Step 1: Signing Up
- Step 2: Download the mobile app
- Step 3: Invite your coworkers
- Step 4: Send your first message
- Step 5: Take a photo
- Step 6: Record a voice message
- Step 7: Configure Notifications
- Conclusion
Step 1: Signing Up
If you already received an email invitation to BloomText, you can skip this step. Otherwise, sign up for BloomText here.
Step 2: Download the mobile app
Once you have an account, you’re ready to download the BloomText app.
Step 3: Invite your coworkers
Now, let’s invite some coworkers. To do this, navigate to the directory, and select the purple plus button.
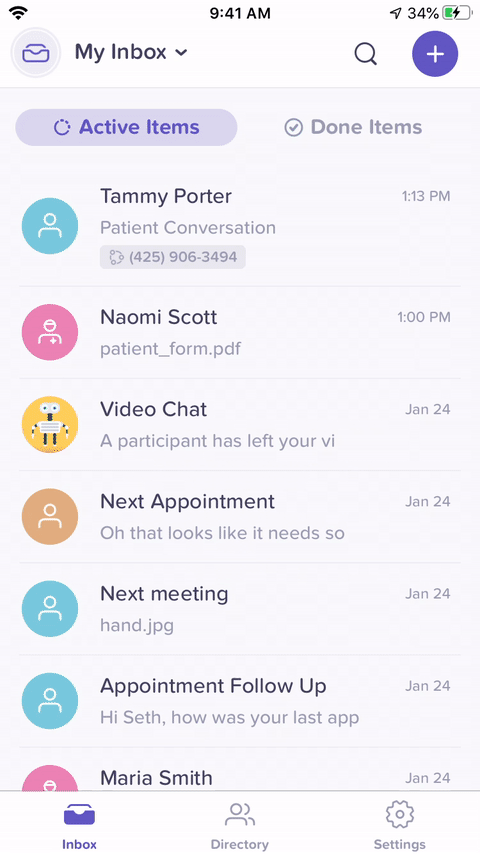
Step 4: Send your first message
To send a message to a coworker, navigate to your inbox, and press the purple plus button.
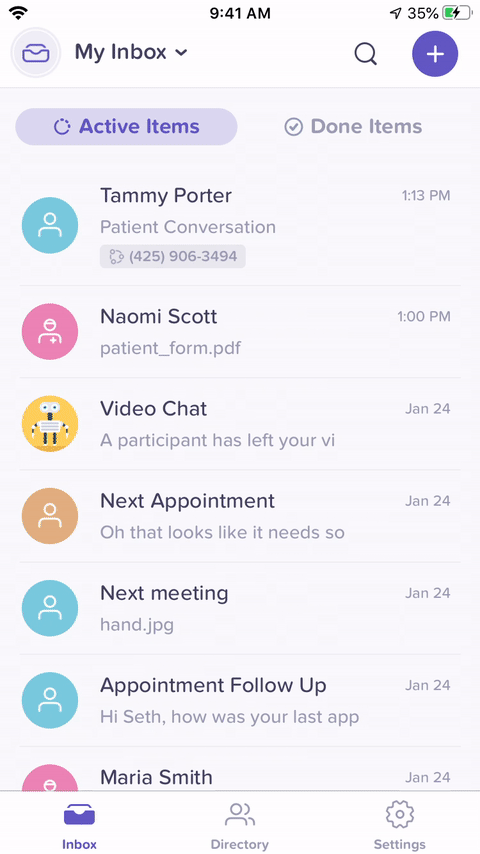
Step 5: Take a photo
To take and send a photo, navigate to any conversation, then select the plus button to the left of the message box.
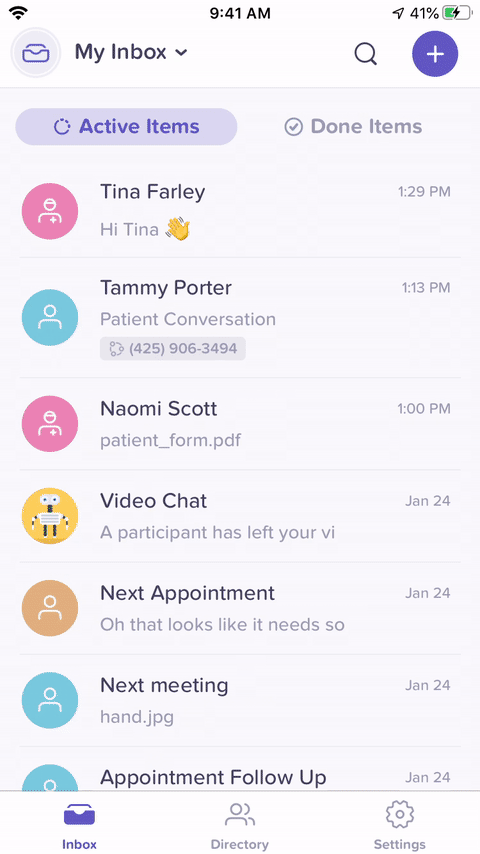
Step 6: Record a voice message
To send a voice recording, press the record button to the right of the message box.
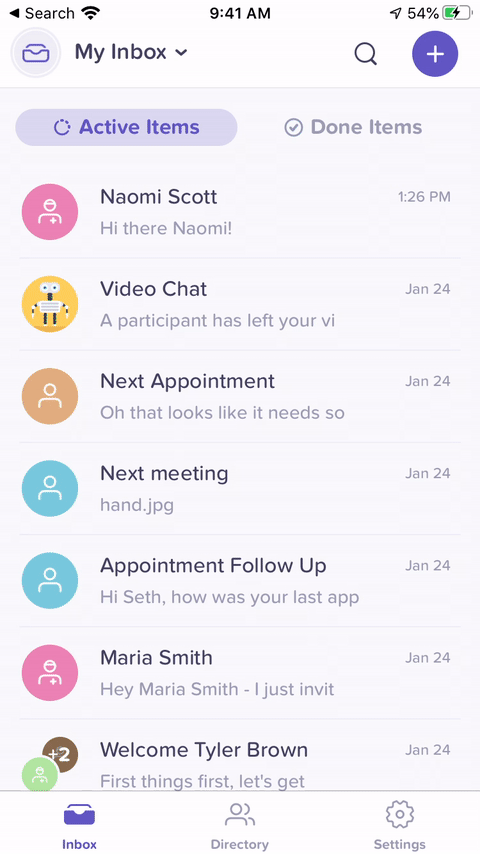
Step 7: Configure Notifications
To access and adjust your notification preferences, press the settings gear in the bottom left corner of the screen.
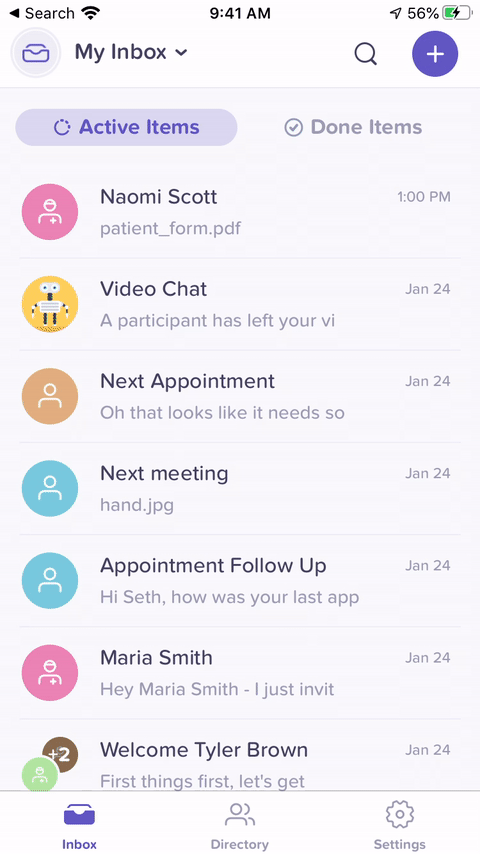
Conclusion
Congratulations, you have now completed the getting started guide on mobile. Interested in going further? Explore our other guides below!