With BloomText, you can start a HIPAA-compliant video call with anyone, directly from their phone or computer. BloomText video works on any device, so patients don’t have to download an app to join a call.
In this guide, we’ll show you how to use BloomText video, and how to avoid the issues that healthcare professionals sometimes face with video calls.
Sections in this article
- Upgrade to a Paid Plan
- Initiate a video call
- Export video call details
- Recommended Usage
- Video best practices
- Conclusion
With BloomText, you can start instantly start a HIPAA-compliant video call with anyone, directly from their phone or computer. BloomText video works on any device, so patients don’t have to download an app to join a call.
In this guide, we’ll show you how to use BloomText Video, and how to avoid the issues that healthcare professionals sometimes face with video calls.
Upgrade to a Paid Plan
Using this feature requires a paid plan. If you’d like to evaluate BloomText Video, you can activate a 7-day trial by sending us a message here.
Initiate a video call
To start a video call, navigate to your inbox, select the purple plus button, and select the video tab. From here, you can type in either an email address or phone number.
Once you press the “Send Invitation” option, the patient will receive either an email or SMS notification, containing a link to join the video call. Once the patient clicks the link, they will automatically join the conversation.
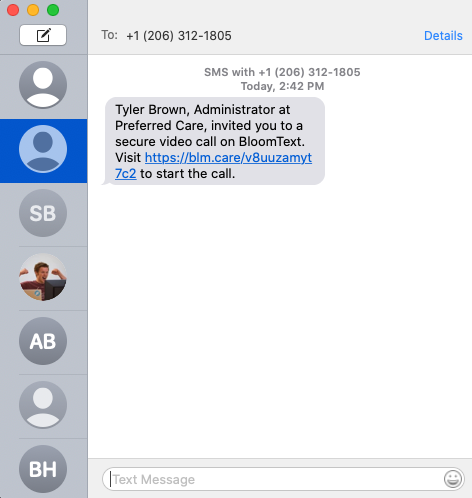
Export video call details
Once you initiate your call, the BloomText robot will automatically create a conversation with you, and send you updates throughout the duration of your call.
When your call is complete, you can export this conversation and use it for your records. To export the conversation, select the options icon in the upper-right corner, and select “export conversation.”
Recommended Usage
As you may know, video calls don’t always go according to plan. Here are our recommendations for best-practices setting up video calling with your patients.
Step 1: Create an SMS conversation
An hour or so before your video call begins, send the patient a message via your BloomText SMS number reminding them of the date and time of the call, and that a link will be sent to them when the call begins.
Hello Jane, this is a reminder that you have an upcoming video appointment with Dr. Fong today at 3pm. You will be sent a secure link at the time of your appointment. If you have any trouble joining the video session, please give us a call at
.
Step 2: Send the video invite
Now, at the time of your appointment, start a video call with the patient. If the patient has any issues joining the call, they’ll be able to reach you by either calling or responding to your SMS number.
Video best practices
In this section, we’ll discuss some of the most common issues providers experience when initiating video calls, and how to solve them.
Ensure a high quality internet connection
Before initiating a video call with a patient, make sure you have a good, stable internet connection. If possible, encourage the patient to also connect via a wifi connection, and ensure that the patient is within adequate range of their internet signal.
Use a laptop or PC when possible
We always recommend that you use a laptop or PC when initiating a video call with a patient. If the patient is experiencing issues with their mobile device, you can ask them if they have a laptop or PC around that they can use, and re-send them the invite via email. Oftentimes, this is enough to fix a bad connection.
Conclusion
We help this article was helpful in getting you up to speed with the BloomText telehealth feature. If you have additional questions, you can send a message.